目次
ABLENETでのWindowsデスクトップ環境の設定方法
ABLENETのVPSのお申込みは完了したら、次はVPSのWindows環境に自分が持っているPCやスマホからリモート接続する方法を解説していきます。
今回は、Windows10のパソコンから、提供されたWindowsデスクトップ環境へリモート接続する手順を紹介します。
1.リモートデスクトップのアプリを起動します
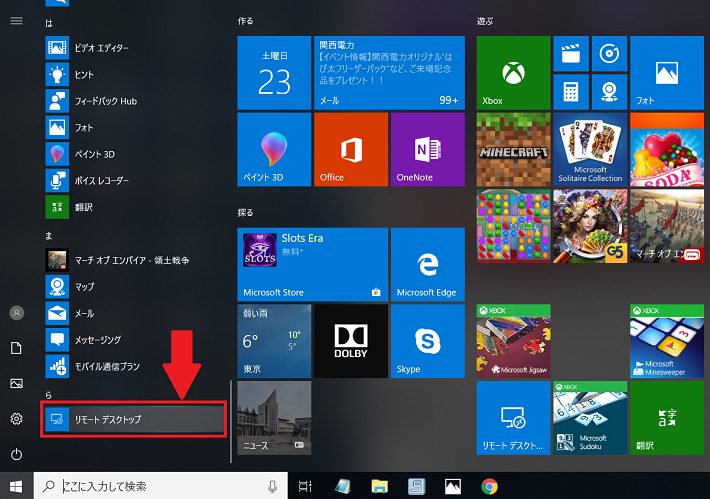
2.リモートデスクトップアプリが起動したら、右上の「追加」をクリックします。
次に表示される「デスクトップ」をクリックします。
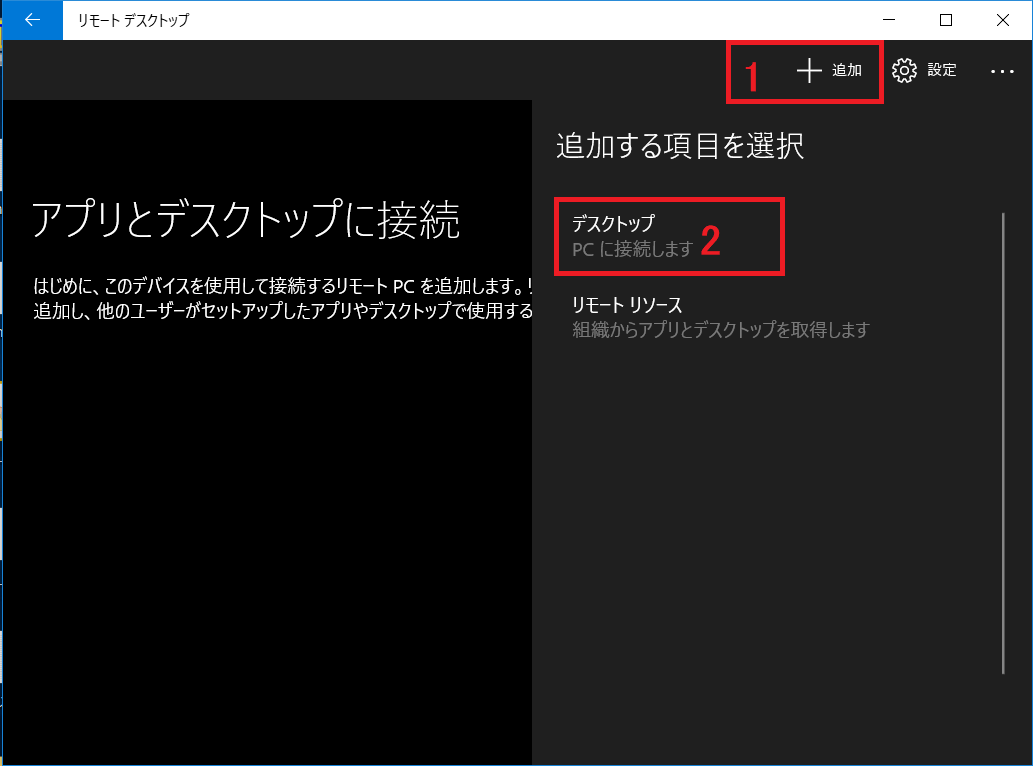
3.『デスクトップに追加』が表示されたら、PC名の部分に『VPS(Winプラン)設定完了通知』メールに記載されていたIPアドレスを記入します。

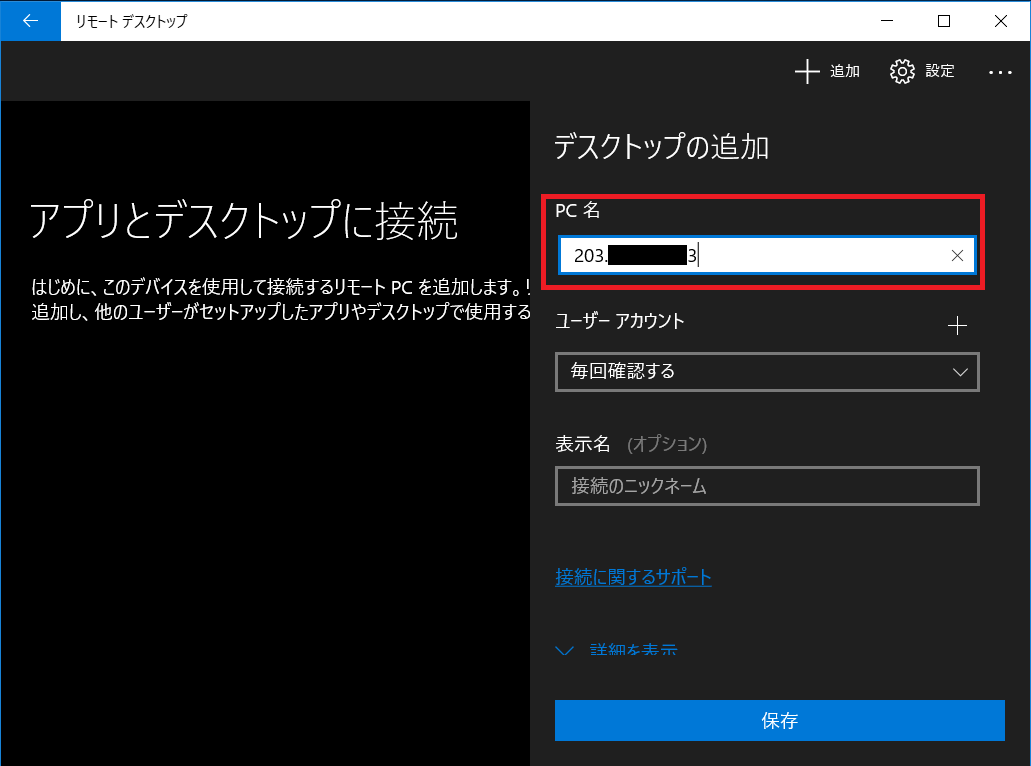
4.『アカウントに追加』が表示されたら、ユーザー名とパスワードに『VPS(Winプラン)設定完了通知』メールに記載されているユーザー名と初期パスワードを入力します。
最後に「追加」ボタンをクリックすれば、アカウントの追加は完了です。
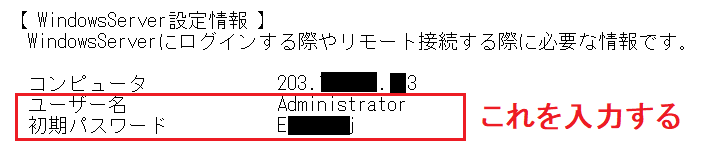
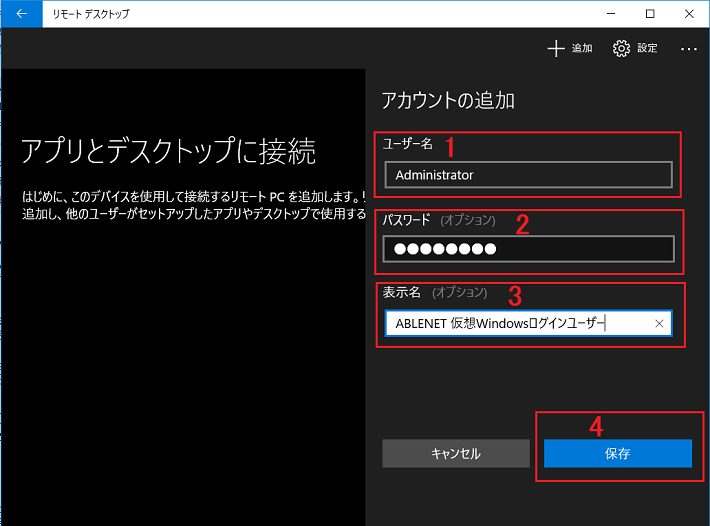
アカウントの追加が完了すると、デスクトップの追加が表示されるので、残りの表示名を入力して「保存」ボタンをクリックします。
5.下図の登録されたリモートデスクトップのアイコンをクリックすると、VPSのWindowsデスクトップ環境へリモートデスクトップ接続が始まります。
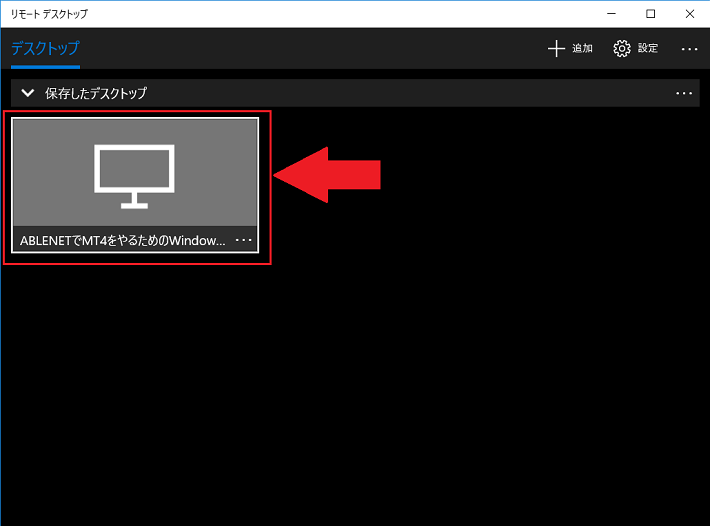
6.初回接続時に『証明書を受け入れて接続しますか?』と表示されるので、『今後、この証明書についての確認を表示しない』にチェックを入れて、接続ボタンをクリックします。
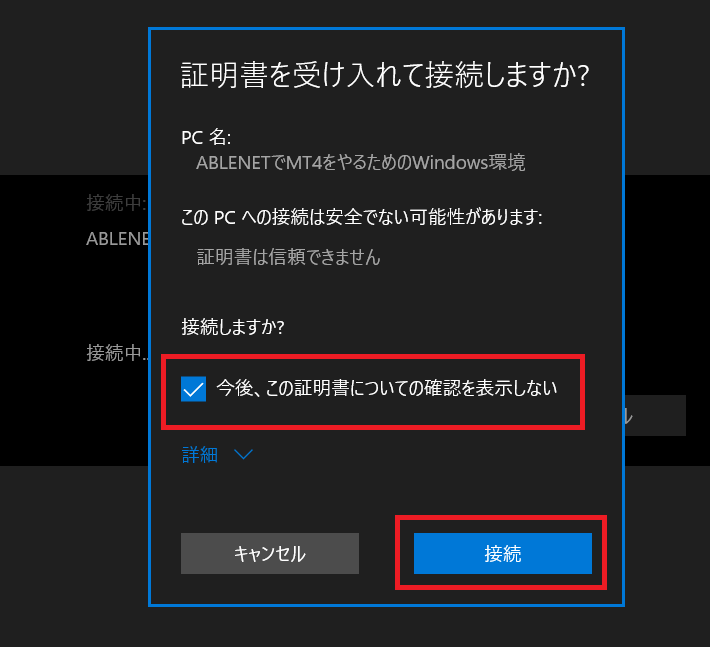
7.以下のWindowsの画面が表示されれば、ABLENETのVPSから提供されたWindowsデスクトップ環境へリモートデスクトップ接続は成功です。
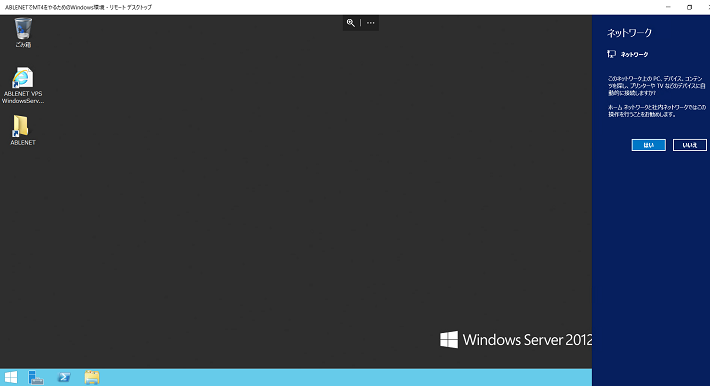

VPSのWindows環境にMT4をインストールできる環境を構築する
VPSのWindows環境は、普段自宅やオフィスで使っているWindowsPCと同じように使えます。
また、ネット回線も200Mbpsの回線がつながっているので高速インターネット接続が可能です。
ただ、初期のInternet Explorer(ブラウザ)のセキュリティーレベルが高に設定されているので、他サイトからのダウンロードが無効となっています。
こちらを解除する必要があるので、一緒にやっていきましょう!

なんだか難しそうですが、手順は2ステップで完了です^^
Internet Explorerで他サイトからのダウンロードを可能にする
1.Internet Explorerのインターネットオプション画面を開いて、「保護モードを有効にする」のチェックを外し、「レベルのカスタマイズ」ボタンを選択
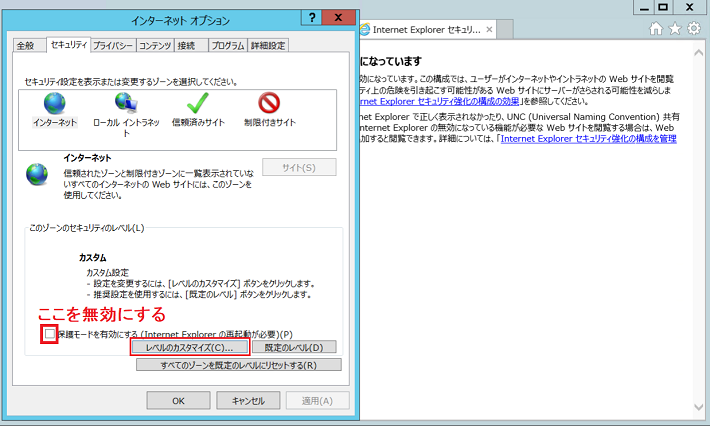
2.設定一覧から、ダウンロード > ファイルのダウンロード > 有効にするにしてOKボタンをクリックします。
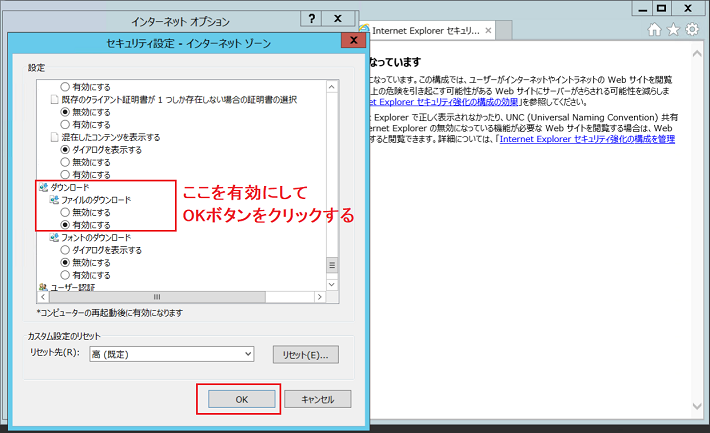

これで、InternetExprorerからファイルがダウンロードできるようになりました!
次は、VPSのWindow環境にMT4をインストールしていきます。

次は、VPS環境にXMのMT4をインストールする方法について解説していくよ!
VPS環境にMT4をインストールする
1.VPS環境のInternetExplorerからXMの公式サイトにアクセスして、「ダウンロード」ボタンをクリックしてMT4をダウンロードする。
⇒XMのMT4ダウンロード先
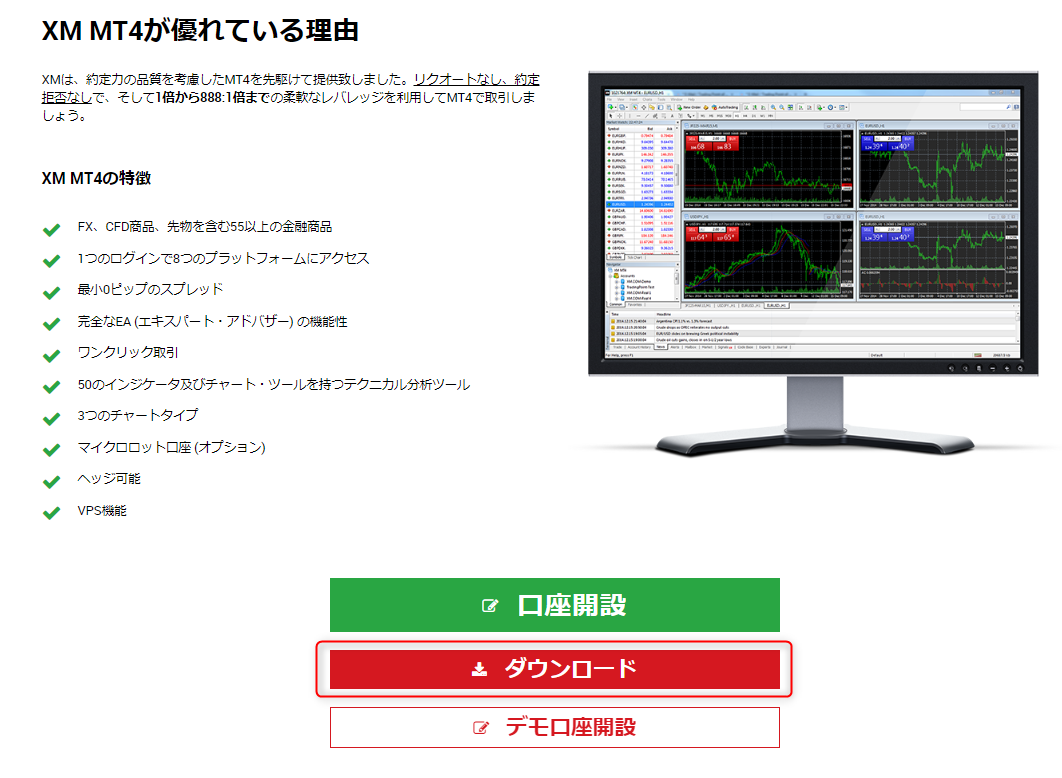
2.画像のアイコン(インストーラー)をダブルクリックします。
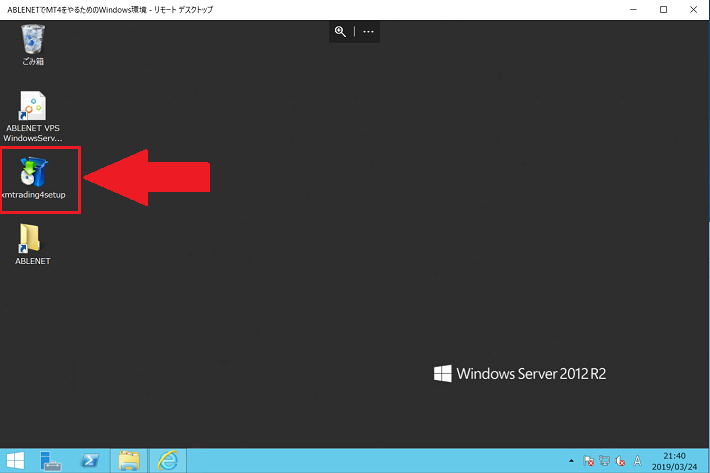
3.表示される手順に沿ってセットアップしてください。最後に「完了」ボタンを押します。
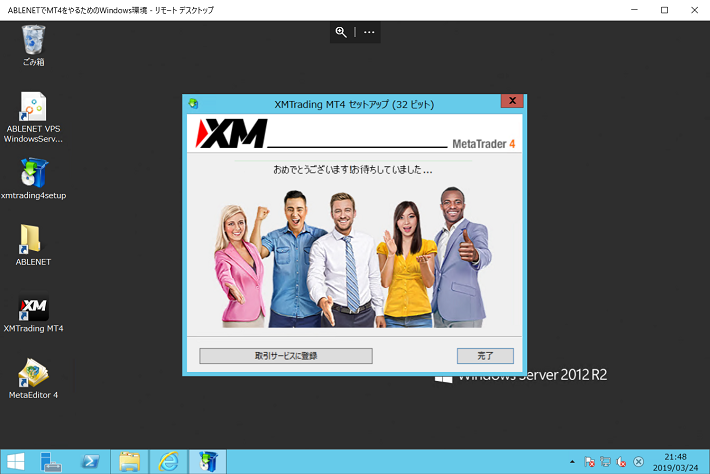
4.取引サーバーを選択して、「次へ」ボタンを押します。
※取引サーバー情報は、XM契約時のメールに記載されています。
※一覧に取引サーバーが無い場合は、「新しいブローカーを追加します」の欄に手打ちでサーバー情報を記入してください。
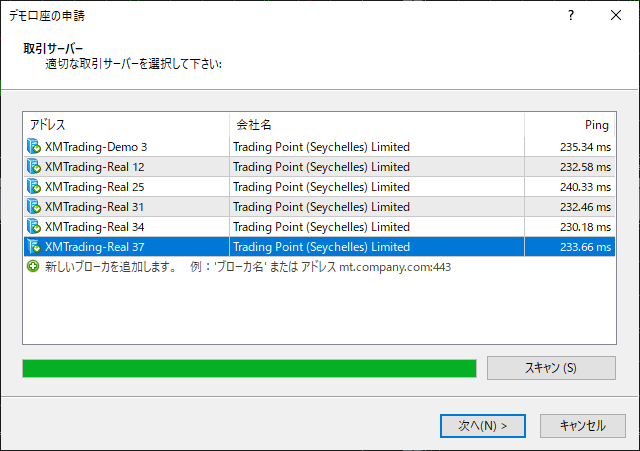
5.「. 既存のアカウント」を選択して、登録完了メールに記載されていたログイン、パスワード情報を入力します。
入力が終われば、「完了」ボタンを押します。
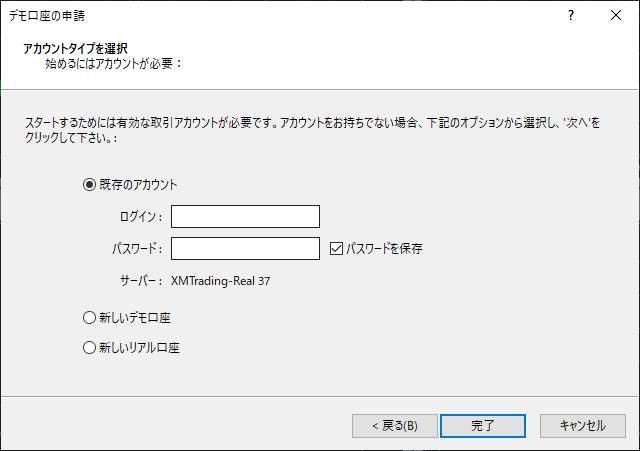
6.画面右下に数字が記載されていればログイン完了です。
■ログイン完了
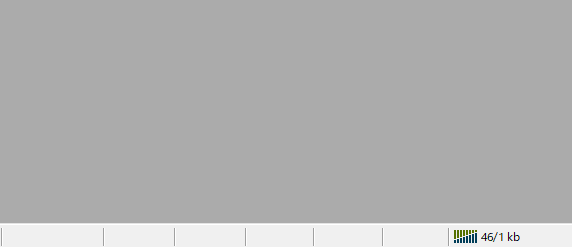
■ログインNG
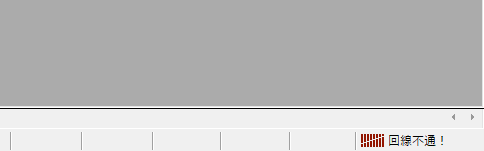
※サーバー情報、ログインID、パスワードが間違っていますのでご確認ください。
以上で、MT4のインストール方法の解説は終わりです。
次は『EAのセットアップ』をお願いいたします
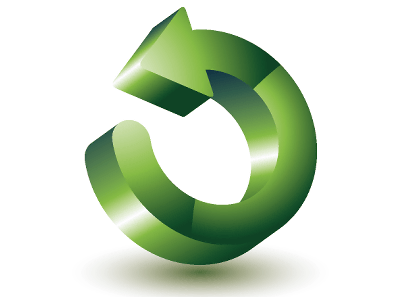







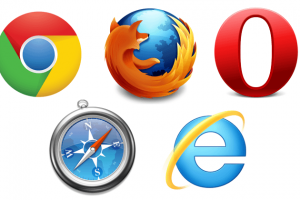
あとは、自宅のPCにMT4をインストールする手順と同じです。
もう少しでEAが稼働できるので頑張りましょう!