Edgeのキャッシュ削除手順
1.Microsoft Edgeを起動し、「設定など」(設定など)をクリックして、表示された一覧から「設定」をクリックします。
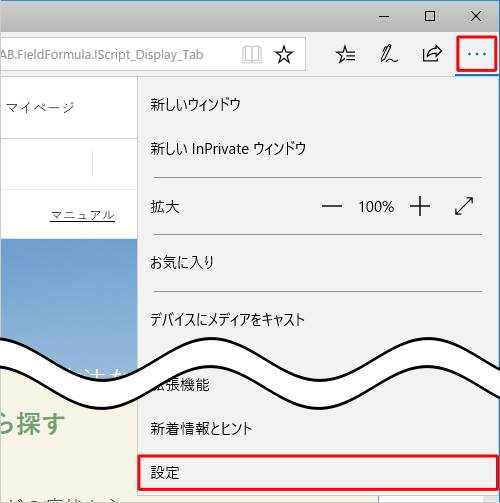
2.「クリアするデータの選択」をクリック
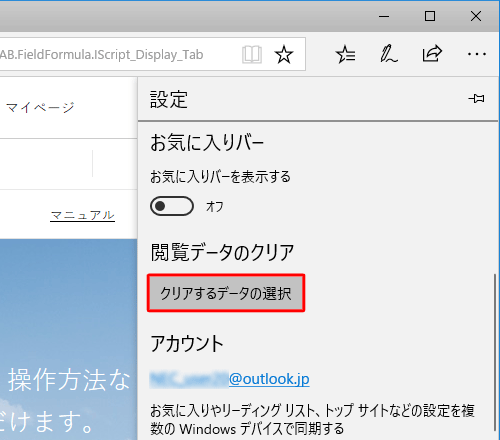
3.「Cookieと保存済みのWebサイトデータ」にチェックを入れて、「クリア」を選択する
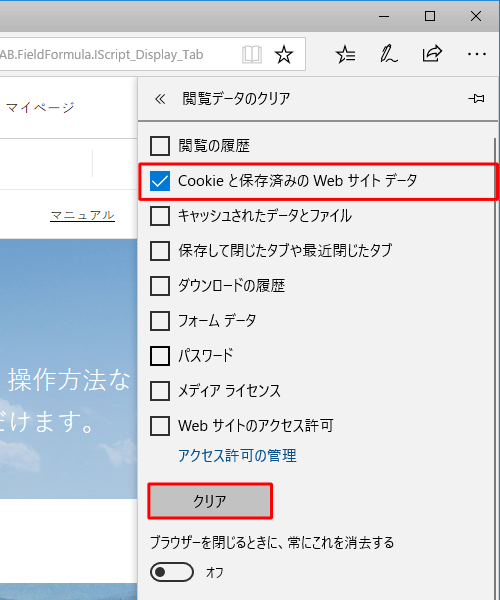
4.「すべてクリアされました」と表示されればCookieが正常に削除されました。
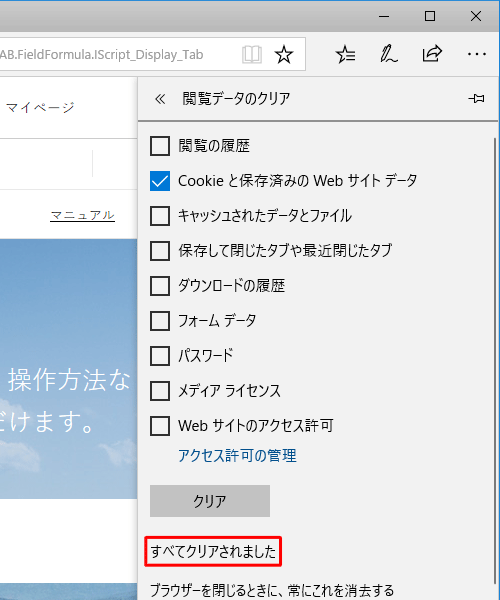
5.これでcookieの削除ができました。
次はXMの口座をお願いいたします。
Google Chromeのキャッシュ削除手順
1.Chromeを開いて右上の「︙」をクリックして、「その他ツール」を選択します。
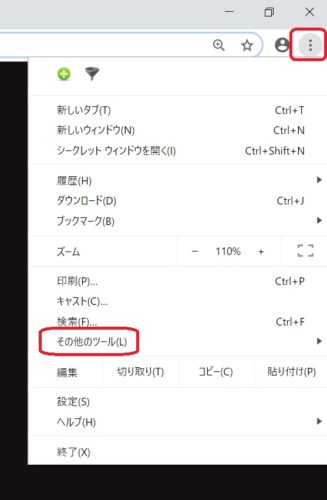
2.「その他のツール」をクリックするとまた、別のメニューが表示されるので「閲覧履歴を消去」をクリックします。
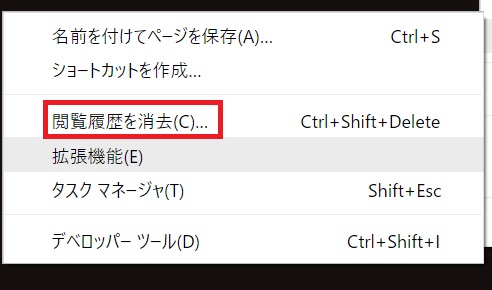
3.「Cookieと他のサイトデータ」にチェックを入れて、「データを削除」クリックする。
※他の項目は削除しなくて大丈夫です。
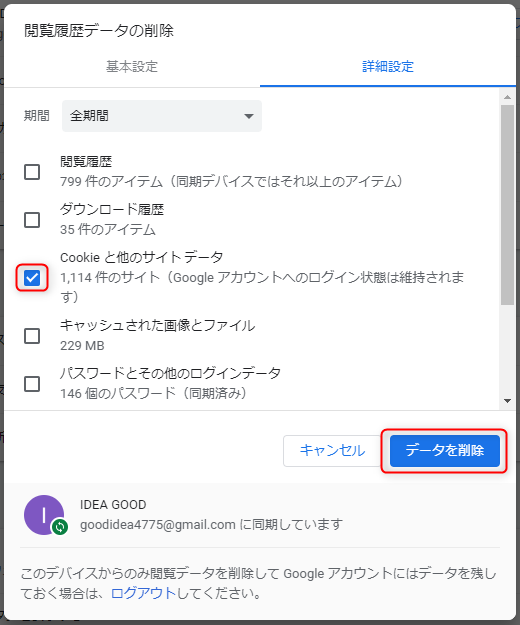
4.これでcookieの削除ができました。
次はXMの口座をお願いいたします。
FireFoxのキャッシュ削除手順
1.メニューから「オプション」を選択
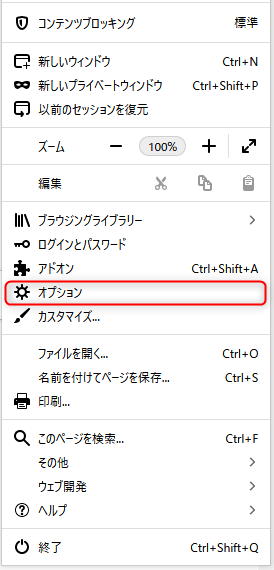
2.「プライバシーとセキュリティー」を選択
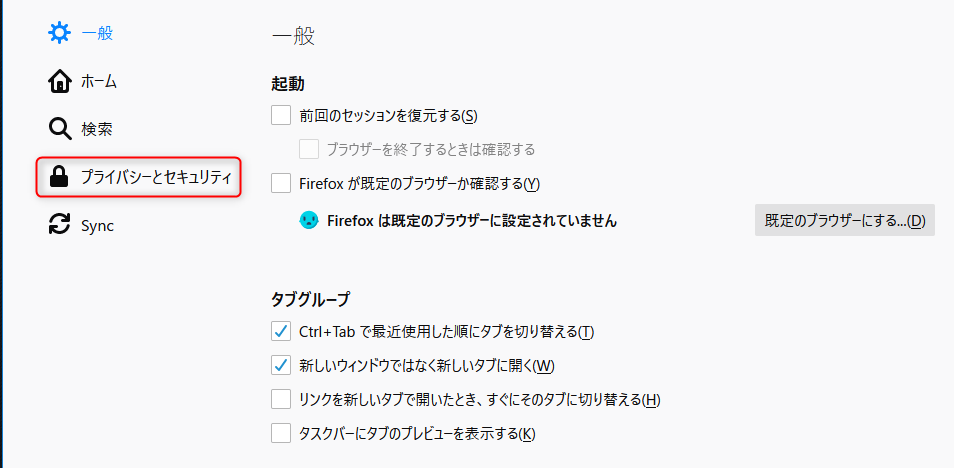
3.「データを消去」をクリック
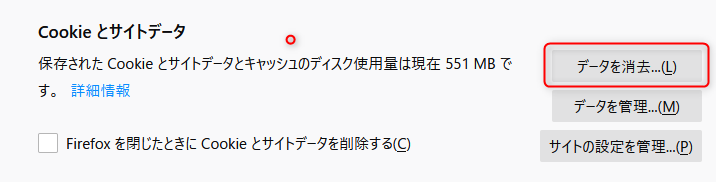
4.「Cookieとサイトデータ」にチェックを入れて「消去」をクリックします
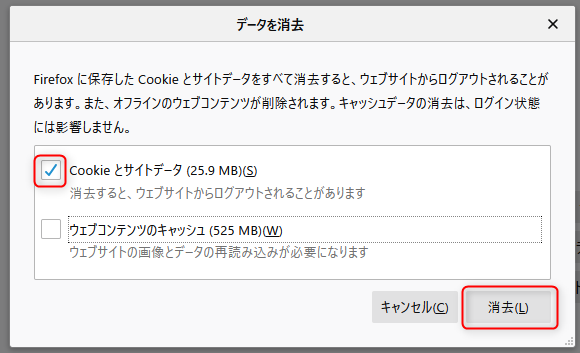
5.「今すぐ削除」をクリックする
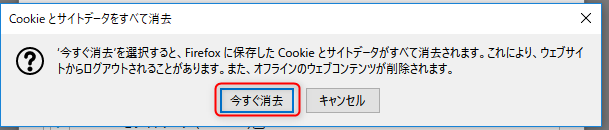
6.これでcookieの削除ができました。
ブラウザのキャッシュ削除ができたら次はこちら↓
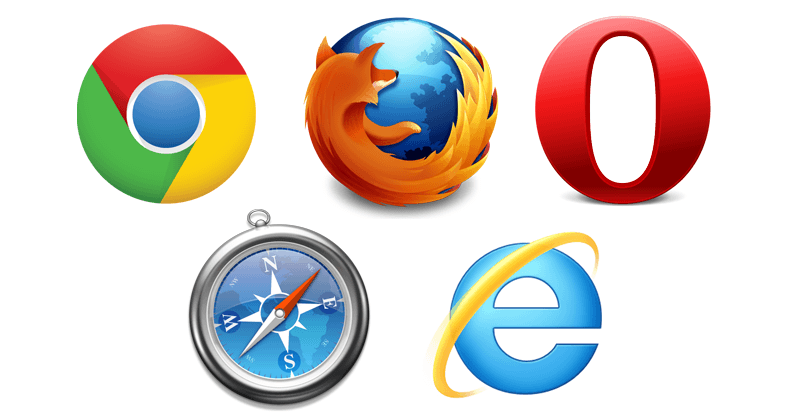










コメントを残す